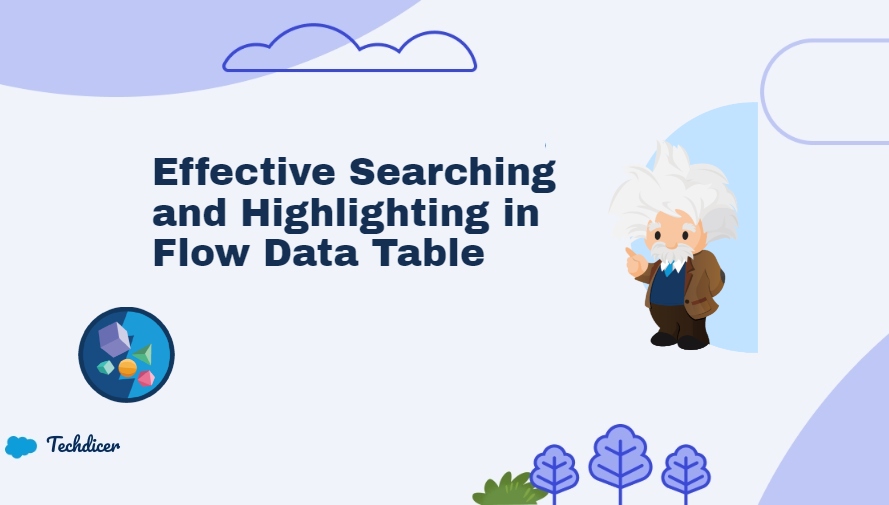Hello friends, today we will explore Effective Searching and Highlighting in Flow Data Table. Effective searching and highlighting in flow data tables are essential skills for anyone who works with data. By utilizing filters, search functions, and highlighting techniques, you can streamline your analysis and make informed decisions faster. Implementing these strategies will enhance your efficiency and improve your overall data handling experience.
Also, check this: Unlocking Visuals: Displaying Images in Your Salesforce Screen Flow
Understanding Flow Data Tables
Flow data tables are structured representations of information, often used in various applications such as databases, spreadsheets, and data visualization tools. These tables allow users to display and manipulate data in a way that makes it easy to analyze trends, patterns, and relationships.
Importants of Search and Highlighting
Searching and highlighting are crucial for several reasons:
- Efficiency: Quickly locate specific data points without scrolling through endless rows.
- Focus: Emphasize important information to aid analysis and presentations.
- Error Reduction: Identify anomalies or key figures that need attention.
- Select the Data: Click on the cell or row that contains the key data point.
Steps to Display Search Bar in Datatable in Flow
Step 1: Set Up a Data Source for the Data Table
Begin by configuring the data source for your table. In this example, I used a Record Get Element to retrieve all Contacts for demonstration. Feel free to modify the data retrieval method to match your specific requirements.
Step 2: Inserting the Data Table Input Component into the Screen Element
After preparing the data source, insert a screen element into the flow builder. On this new screen element, place the Data Table input component to display the data.
Step 3: Activating the Search Bar in the Data Table
To enable the search functionality, go to the Configure Data Source section and check the Show search bar option. By default, this option is disabled, so you need to turn it on manually.